Details terughalen in Lightroom na ruisreductie
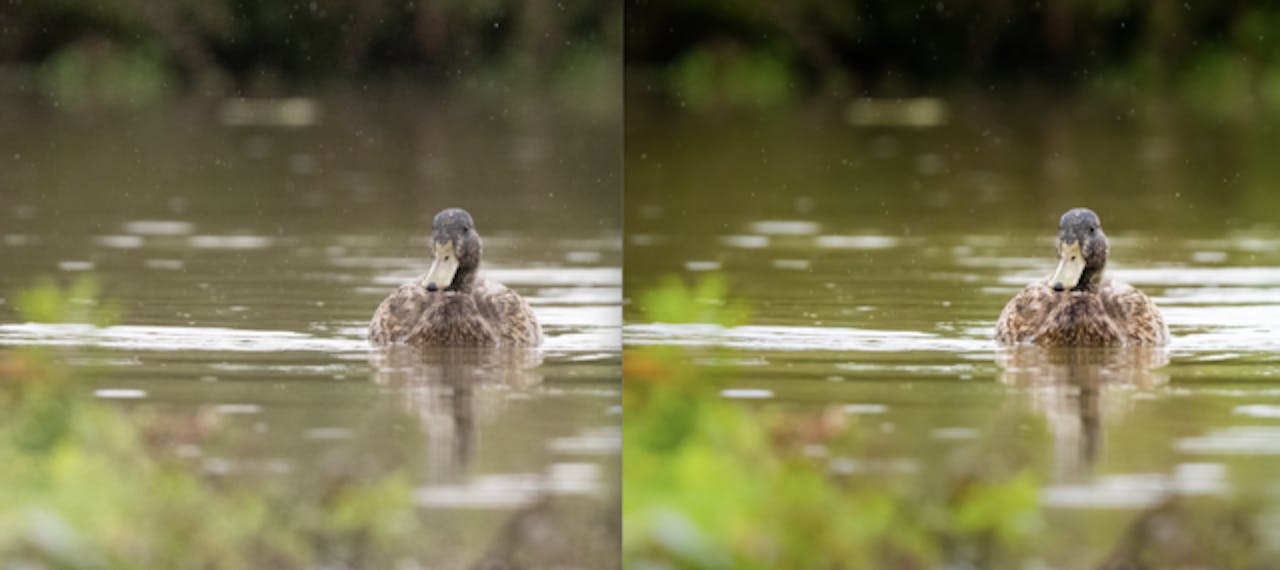
Fantastisch, zo’n dag in een vogelhut. In een fantastische setting kun je je helemaal uitleven. Met een beetje geluk zie je vele soorten. Koolmezen, pimpelmezen, een kluut of wellicht zelfs de ijsvogel, die heerlijk op een tak boven het water zijn pas gevangen visje verorbert. Of wat te denken van de vele zwemvogels? Een wilde eend laat zich prachtig portretteren als ze zachtjes door het water glijdt. Vooral als je laag over het water heen fotografeert, krijg je een fantastisch tafereel.
Wil je veel meer leren over bewerken in Lightroom? Volg dan onze Zoom Academy cursus Lightroom Encyclopedie 2023, of bekijk onze livestream waarin we de nieuwste functies in Lightroom 2023 uitleggen en laten zien.
Het dagje in de vogelhut was geweldig! Het enige waar we tegenaan liepen wat het uitzonderlijk donkere en grijze weer. Het kwam met bakken uit de hemel. Zelfs de regendruppels zijn op de foto terug te vinden! Het was lastig om het licht te doseren. De iso moest dikwijls flink omhoog. En je weet het, hoe hoger de iso, hoe meer ruis in de foto. Dat gaat flink ten koste van de details. Om die missende details terug te halen door de scherpte op te krikken en de ruis enigszins te verwijderen, zal het paneel Details in Adobe Lightroom Classic een aangenaam hulpmiddel zijn. Laten we kijken wat we er in de praktijk allemaal mee kunnen doen.
Download raw-bestand
Je kunt dit raw-bestand (genaamd Wilde eend.dng) downloaden via www.kwikr.nl/wilde-eend om alle stappen direct te volgen.
Een wilde eend, gefotografeerd met iso 6400.
De workflow
Ruis en gebrek aan details. Dat kunnen we met recht de grootste ergernissen noemen van iedere fotograaf. Details kunnen we versterken door de ruis weg te werken en de scherpte te vergroten. Hierbij is het uiteraard belangrijk dat de foto in basis scherp is. Een onscherpe foto door verkeerd scherpstellen of door een te lange sluitertijd krijg je niet gecorrigeerd. Maar heb je de basis in orde, dan kan het paneel Details een flinke en positieve toevoeging brengen aan jouw foto’s! Onze voorbeeldfoto is uiterst hoog in de iso geschoten, maar is in basis wél scherp. Met de juiste schuiven kunnen we daarom deze foto extra details teruggeven.
Door in te zoomen, krijg je de ruis beter in beeld.
De voorbeeldfoto kent veel ruis, maar is wél scherp.
First things first
Het paneel Details zal centraal staan in deze workflow. Hierin kunnen we immers de ruis verwijderen en de scherpte vergroten. Toch is het verstandig niet meteen naar dit paneel te gaan. Beter is het om eerst je bewerkingen te doen en pas daarna het paneel Details te gebruiken. Sommige van je bewerkingen vergroten wellicht al een beetje de tastbare scherpte en de ruis kan door het bewerken toenemen of afnemen. Feit is bijvoorbeeld dat als je donkere delen in een foto lichter maakt, de ruis toeneemt. Daarom is het raadzaam om het paneel Details als één van de laatste stappen in je workflow te laten zijn.
Ook nu beginnen we dus niet met het paneel Details. Eerst doen we onze standaard aanpassingen in het daarvoor bestemde paneel; het paneel Standaard. Breng in dit paneel de schuif bij Kleurtemperatuur naar een waarde van 4.778. De waarde bij Kleurtint laat je staan op +10. Het contrast mag een tikje meer krijgen, zodat de eend een voor het oog scherpte-verbetering krijgt. Zet de schuif naar een waarde van +66. De Hooglichten breng je terug naar -50 om wat extra details te krijgen in het glinsterende water. De Schaduwen brengen we naar een waarde van +45. Om de kleuren nog wat aan te zetten, verschuiven we de slider bij Verzadiging naar een waarde van +25.
Basisaanpassingen zijn vaak de eerste stap in de workflow.
Aandacht in het midden
De foto is al behoorlijk veranderd. Met name de kleuren en de lichtintensiteit zijn verbeterd. Om de aandacht wat meer op de wilde eend te leggen, maken we de randen van de foto subtiel wat donkerder. Hiervoor gaan we gebruik maken van een lokale selectie.
Kies onder het Histogrampaneel voor het laatste van de vijf beschikbare instrumenten door op het achterste pictogram te klikken. Dit opent het instrument Maskeren. Zodra je hierop geklikt hebt, opent zich meteen daaronder een keuzemenu met selectiemogelijkheden. Klik in dit geopende menu op Radiaal verloop.
In het instrument Maskeren kies je voor Radiaal verloop.
Met het gereedschap Radiaal verloop zijn we in staat om een cirkelvormige selectie te maken. Ga met je muisaanwijzer op de eend staan en trek met ingedrukte muisknop vervolgens een ellipsvormige selectie. Je ziet dit gebeuren doordat er een rode markering zichtbaar wordt. In het geopende instrumentenpaneel zie je het woord Doezelaar. Met de doezelaar kunnen we de overloop tussen hetgeen geselecteerd is en wat niet, zachter maken. Schuif de slider bij Doezelaar naar een waarde van rond de 44.
Een perfecte, ellipsvormige selectie met een zacht verloop.
De wilde eend is geselecteerd tezamen met een ellipsvormig kader. Op hetgeen dat nu rood is, kunnen we effecten toepassen. Echter … we willen de eend en de ruimte direct daarom heen intact houden. We willen juist hetgeen aanpassen, wat nu nog niet in de rode markering zit. Dus eigenlijk moeten we onze selectie omkeren. Dat wat nu nog geen rode overlay kent, mag rood worden. En hetgeen nu rood is, moet losgelaten worden. In het geopende instrumentpaneel aan de rechterzijde van je scherm, zie je rechts bovenin de optie Omkeren. Zet hier een vinkje. En voilà, de selectie is nu omgedraaid.
De selectie is omgekeerd.
Hetgeen nu rood is, is geselecteerd. Tijd om hierop onze aanpassing te doen. Zodra je gaat schuiven met de diverse instellingen, zal je de rode overlay zien verdwijnen. Breng de schuif bij Belichting naar een waarde van -0,30. De randen in je foto worden minimaal donkerder, waarmee de wilde eend iets meer de aandacht krijgt. Om dit te versterken, maken we de randen ook een stukje softer. Dit doen we door de schuif bij Helderheid te verlagen naar een waarde van -61. Als laatste pas je nog de schuif aan bij Contrast. Deze zet je naar -20. De finishing touch is het terugbrengen van de Hooglichten naar -100. Zie je dat de wilde eend nu iets meer in de belangstelling staat? Klik op het Maskeren-pictogram om de tool af te sluiten.
Aanpassingen die we doen, hebben alleen invloed op het geselecteerde gedeelte.
De foto is een stukje krachtiger geworden door het gebruik van het paneel Standaard plus het aanleggen van een lokale selectie waarop we ook een aantal effecten hebben toegepast. Pas nu we onze basisbewerkingen klaar hebben, kunnen we aan de slag met het paneel Details. We weten immers pas nu echt hoe onze foto eruitziet.
Het resultaat van de aanpassingen in het paneel Standaard plus het aanleggen van een lokale selectie.
Ruis verwijderen
Onze foto kent een iso van 6400. Dat betekent dat er vanzelfsprekend ruis in een foto aanwezig is. Dit moeten we repareren. Heb je bij jouw foto’s geen last van ruis? Dan hoef je uiteraard geen ruis te verwijderen en kun je deze stap overslaan en direct doorgaan met het verscherpen van je foto. Heb je die ruis wel, haal dan eerste de ruis weg, voordat je verscherpt. Dit zullen we dus ook nu eerst moeten doen met onze voorbeeldfoto. Ga naar het paneel Details.
Alvorens we aan de slag gaan met dit paneel, is het belangrijk goed te kunnen zien wat we doen. Daarom hebben we in het paneel Details een loepweergave met een klein stukje van de foto uitvergroot. Waar we zelf erg fan van zijn, is om de gehele foto flink te vergroten. Dit doen we links bovenin het scherm bij het paneel Navigator. Achter het woord Navigator zie je percentages staan en aan het uiterste einde een dropdown-menu met pijltjes. Klik hierop en kies uit de lijst met percentages voor 100%. Het beeld wordt nu automatisch 100 procent ingezoomd. In de voorvertoning bij het paneel Navigator zie je een wit kader. Dit kader kun je verslepen om zo ieder gewenst deel van de foto in beeld te krijgen.
Het vergrotingspercentage is instelbaar.
We hebben ons beeld dusdanig vergroot en verplaatst, dat zowel de kop van de wilde eend als de achtergrond goed in beeld is. Zo kunnen we perfect zien wat we doen. Doordat het beeld nu flink vergroot is, zie je ook hoe erg de ruis is.
Ons beeld is 100 procent vergroot met een deel van de eend en de achtergrond.
Tijd om nu de ruis te verwijderen. Hiertoe gebruiken we de sectie Ruisreductie in het paneel Details aan de rechterzijde van het scherm. Zet de schuif bij Luminantie op 59. Je ziet dat de ruis verdwijnt. Niet volledig. En dat is een belangrijke stelregel: overdrijf niet met de schuif bij Luminantie. Ruis verminderen, moet je niet te ver doorvoeren. Anders wordt je beeld te plastisch. In ons beeld is de ruis niet volledig verdwenen, maar is de ruis wel onder controle. Om nog wat details terug te halen die zojuist zijn verdwenen, verhoog je de schuif bij Details (nog steeds in de sectie Ruisreductie) naar een waarde van 85. De andere schuiven in deze sectie laten we ongemoeid.
De ruis is tot een minimum beperkt.
Verscherpen
Nu de ruis onder controle is, kunnen we aan de slag met het verscherpen van de afbeelding. Herinner je je het gebruik van het masker nog? Zoals je eerder hebt kunnen lezen, zorgt het masker ervoor dat alleen datgene wordt verscherpt dat je ook daadwerkelijk wilt verscherpen. Houd de Alt-toets (Windows) of Option-toets (Mac) ingedrukte en verschuif de slider bij Masker in de sectie Verscherpen. Het welbekende zwart-witte scherm komt tevoorschijn. Ga dusdanig ver dat de contouren van de wilde eend goed zichtbaar zijn. Wij kwamen uit op een waarde van 70. En … remember … alles wat wit is, wordt verscherpt en alles wat zwart is niet.
Het instellen van het verscherpingsmasker.
Masker ingesteld? Dan kun je nu de daadwerkelijke verscherping toepassen. Zet de schuif bij Hoeveelheid naar een waarde van 80. De scherpte wordt zichtbaar sterker. Met de schuif bij Straal konden we instelllen hoe ver de verscherping moet doorlopen tot randen en pixels. Eerder heb je kunnen lezen dat hierbij artefacten kunnen optreden als je hierin doorslaat. Wil je graag de randen van de instellingen van Straal zien, houdt dan wederom de Alt-toets (Windows) of Option-toets (Mac) ingedrukt als je de schuif bij Straal verplaatst. Zo kun je precies zien of je met deze instelling overdrijft of niet. Dit zie je in een grijs geworden afbeelding van je foto. Puurt ter indicatie. Zoek naar een waarde waarbij de detaillering goed zichtbaar blijft. Wij kwamen op een waarde van 0,9 uit.
Het juist instellen van de straal.
Wil je je verscherping nog verder finetunen? Dan heb je nog de beschikking over de schuif bij Details. Zet deze op een waarde van 46. Het verscherpen heb je tot in perfectie uitgevoerd!
De laatste aanpassing is de waarde bij de schuif bij Details.
Een nog scherper onderwerp
Het verscherpen is prima gegaan! Je kunt nu eventueel je beeld weer uitzoomen, zodat je weer je gehele foto ziet. De foto stond immers op 100 procent. Uitzoomen doe je wederom bij het paneel Navigator. Waar je eerder voor een zoompercentage koos, klik je nu op het woord Passend. Je gehele foto wordt weer zichtbaar.
Er zijn van die momenten waarop scherp nóg scherper mag. Zo kiezen wij er in onze foto voor om uitsluitend het onderwerp nog een klein beetje extra micro-contrast mee te geven. Dit stukje extra verscherping regelen we niet in het paneel Details, maar doen we op basis van een lokale selectie. Klik hiertoe net als aan het begin van deze workflow op het instrument Maskeren, het laatste pictogram onder het Histrogram-paneel.
In de rechterbovenhoek van je foto zie je een Masker-overzicht, waar je je eerdere gemaakte selectie ook ziet. Bovenin dat venstertje zie je een groot rond plusteken. Klik daarop en kies vervolgens uit de getoonde selectie-opties voor Onderwerp selecteren. In no-time is de wilde eend rood gearceerd. Breng nu de schuif bij Textuur naar een waarde van 16 om uitsluitend de wilde eend nog wat extra micro-contrast mee te geven. Klik daarna op het icoontje om het instrument Maskeren weer af te sluiten.
Een tweede selectie is gemaakt met daarop uitsluitend de aanpassing van Textuur.
De details zijn zichtbaar toegenomen.
Zoom Academy
Ontdek de panelen in Lightroom, volg de workflows stap-voor-stap en ga aan de slag met een preset om je foto met een muisklik te verbeteren. In de nieuwe Zoom Academy Online Cursus Lightroom 2023 leer je hier alles over! Ook in een super toffe voordeelbundel met het boek!
Je leert zoal:
De basisbeginselen van bewerken in Lightroom
Alle panelen die er zijn om jouw bewerking tot een mooi resultaat te brengen
Werken met presets
De beste instellingen voor het exporteren van je foto’s
Dat wil je toch? In deze cursusbundel leer je alles over de nieuwste versie van Lightroom!