Generatief Verwijderen in Lightroom en Livestream
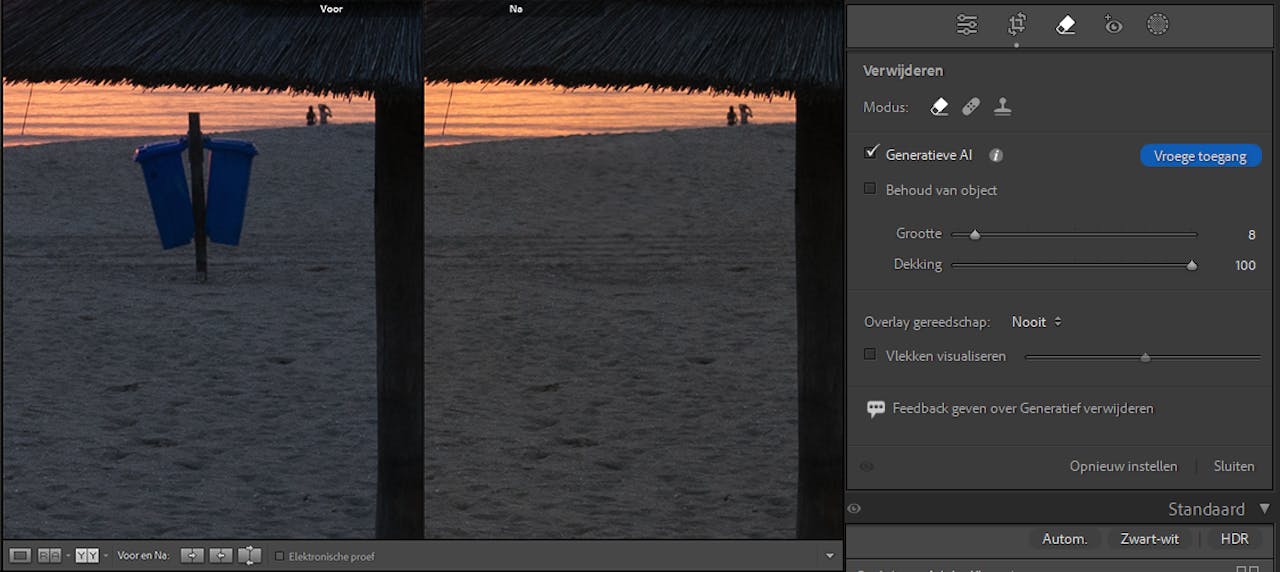
Eind mei 2024 is er in een update een nieuwe functie toegevoegd aan Lightroom en Lightroom Classic, namelijk Generatief Verwijderen. We laten je zien hoe de functie werkt. Wil je er nog veel meer over leren? Doe vanavond, 4 juli, mee aan de livestream AI in Lightroom!
Generatief Verwijderen was al een tijdje beschikbaar in Photoshop, maar nu dus ook in beide Lightroom-versies. Kijk of er een update voor je klaarstaat via de tool Creative Cloud, en update naar minimaal 7.3 (Lightroom) of 13.3 (Lightroom Classic).
Doe 4 juli nog mee met de livestream
AI in Lightroom door Tom Reuvers
Op donderdag 4 juli om 19:30 uur gaan we samen met Tom Reuvers aan de slag met de slimste functies die kunstmatige intelligentie gebruiken in Lightroom Classic. Deze livestream is exclusief toegankelijk voor met Zoom Academy Pro. Je kunt dat nu 7 dagen gratis uitproberen via https://zoomacademy.nl/pro
De nieuwe functie Verwijderen met AI maakt gebruik van Adobe Firefly, het AI-model van Adobe. Ook voor het Generatief Verwijderen (en Vullen) in Photoshop wordt deze engine gebruikt, dus dat is veelbelovend! De functie is nog in de fase ‘Vroege toegang’, wat betekent dat het kan zijn dat de functie nog gebreken vertoont. Na onze eerste tests zijn wij zeer tevreden over de resultaten.
Generatief Verwijderen in de interface
In Lightroom selecteer je in de balk aan de rechterzijde van je scherm het gummetje: de tool Verwijderen. Daarna kies je in de opties bovenaan in het rechtervenster voor het gummetje en vink je de optie Generatieve AI aan. Om de AI-functie te kunnen gebruiken, moet je eerst akkoord gaan met de voorwaarden van Adobe.
In Lightroom Classic klik je in de balk met gereedschappen op de derde knop, met het gummetje: Verwijderen. Kies in het optievenster in de rechterbalk nu achter Modus voor het gummetje, dit is de tool Verwijderen. Vink de optie Generatieve AI aan en ga akkoord met de voorwaarden van Adobe.
Elementen verwijderen
Bij het activeren van Generatief Verwijderen is je muisaanwijzer veranderd in een penseel. Je kunt de grootte van dit penseel aanpassen bij de opties aan de rechterkant van je scherm.
Om nu iets uit je foto te gaan verwijderen, schilder je met het penseel over dat element in je foto. Je ziet een rode overlay verschijnen over dat wat je geschilderd hebt. Ben je tevreden over je selectie, klik dan in de rechterbalk op Toepassen. De AI-engine van Adobe gaat aan de slag en na eventjes wachten is het object keurig verwijderd.
Tips voor je selectie
💡 Zorg bij het selecteren (schilderen) dat je het volledige element ruim selecteert én de eventuele schaduw ook meeneemt. Je hoeft niet nauwkeurig te werken, en selecteert liever een beetje te veel/ruim om het object een dan te krap.
💡 Je kunt meerdere onderdelen in je foto in één keer selecteren, maar we raden aan om het per element te doen. Als het resultaat dan niet naar wens is, kun je simpelweg even ongedaan maken en het opnieuw proberen.
💡 Is een deel van je selectie wel netjes vervangen maar een ander deel niet, maak dan gewoon een nieuwe (ruime) selectie met de tool Verwijderen. Je verwijdert dan het ‘foutje’ van Adobe.